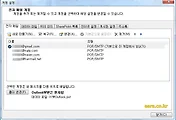인터넷, 특히 블로그에서 관련 포스팅을 쉽게 찾을 수 있도록 많이 사용되고 있는 태그...
윈도우 탐색기에서도 파일별로 태그를 관리할 수 있습니다만, MS의 문서 파일이나 사진등 특정 파일에서만 작동을 하는 불편함이 있습니다.
흔히들 폴더를 이용해서 파일을 관리하는 방식을 수직적 관리라고 하고, 태그는 수평적 관리라고 하더군요. 폴더별로 정리해 논 파일들이라도 태그를 활용해 여러 폴더에 있는 파일들을 찾을 수 있기 때문인 것 같습니다.
컴퓨터 내의 파일들을 태그를 이용해서 효과적으로 관리할 수 있게 해주는 프로그램은 몇가지 있습니다만...
사용해 본 프로그램 중, 개인적으로 간편하고 빠르다고 생각되는 TaggedFrog를 소개하겠습니다.
TaggedFrog는 프리웨어(Freeware)로 x86 및 x64를 지원하며, 설치버전과 포터블버전이 있습니다. 제작사 홈페이지에서 원하는 파일을 쉽게 다운로드 할 수 있습니다.
제작사 홈페이지(다운로드) ==> Lunar Frog Software
 위에서 보시는 것과 같이, 매우 단순한 인터페이스를 가지고 있기 때문에 사용법 역시 어렵지 않습니다.
위에서 보시는 것과 같이, 매우 단순한 인터페이스를 가지고 있기 때문에 사용법 역시 어렵지 않습니다.
또한, 해당 파일에 어떤 변형도 가하지 않고 자체적인 DB를 구성하므로 걱정없이 막 사용하셔도 될 것 같습니다.
설치버전을 사용하기 때문에, 설치버전을 기준으로 설명하겠습니다.
설치방법은 특별한 옵션이 없어 계속해서 [다음]을 눌러주시면 설치가 완료됩니다.
파일에 태그를 입력하는 창을 여는 방법은 두가지가 있습니다.
1. 윈도우탐색기에서 파일에서 우클릭하여 Add Tag
2. 파일을 TaggedFrog창으로 끌어다 놓는 방법
설치가 완료되면, 탐색기내 우클릭 메뉴에 Add Tags라는 메뉴가 생기게 됩니다.
 위의 그림에서 Add Tags를 클릭하거나, 파일을 TaggedFrog 창으로 끌어다 놓으면, 아래와 같이 Tag를 입력하는 창이 열립니다.
위의 그림에서 Add Tags를 클릭하거나, 파일을 TaggedFrog 창으로 끌어다 놓으면, 아래와 같이 Tag를 입력하는 창이 열립니다.
 다양한 태그입력 방법을 통해, 파일의 Tag를 입력합니다.
다양한 태그입력 방법을 통해, 파일의 Tag를 입력합니다.
여러개의 파일에 동일한 태그를 입력할 수도 있습니다. (물론 같은 Tag를 입력할 때 사용해야 겠지요.)
파일들에 태그를 입력하였다면, TaggedFrog에서는 Tag를 통해 원하는 파일을 찾을 수 있습니다.
 원하는 파일을 찾는 방법은 검색창에 태그를 입력하거나, 태그 클라우드에서 원하는 태그를 선택하면 관련파일이 아래창에 표시됩니다.
원하는 파일을 찾는 방법은 검색창에 태그를 입력하거나, 태그 클라우드에서 원하는 태그를 선택하면 관련파일이 아래창에 표시됩니다.
태그는 여러개를 선택할 수 있기 때문에, 파일별로 상세하게 태그를 입력해 놨다면 그만큼 상세하게 파일을 찾을 수 있습니다.
또한, 태그가 선택된 상태에서 파일표시창으로 파일을 끌어오면, 그 파일에 선택된 태그가 입력됩니다.
인터페이스가 직관적으로 구성되어 있어, 사용하는데 어렵지 않을 것입니다.
윈도우 탐색기에서도 파일별로 태그를 관리할 수 있습니다만, MS의 문서 파일이나 사진등 특정 파일에서만 작동을 하는 불편함이 있습니다.
흔히들 폴더를 이용해서 파일을 관리하는 방식을 수직적 관리라고 하고, 태그는 수평적 관리라고 하더군요. 폴더별로 정리해 논 파일들이라도 태그를 활용해 여러 폴더에 있는 파일들을 찾을 수 있기 때문인 것 같습니다.
컴퓨터 내의 파일들을 태그를 이용해서 효과적으로 관리할 수 있게 해주는 프로그램은 몇가지 있습니다만...
사용해 본 프로그램 중, 개인적으로 간편하고 빠르다고 생각되는 TaggedFrog를 소개하겠습니다.
TaggedFrog 소개
제작사 홈페이지(다운로드) ==> Lunar Frog Software

또한, 해당 파일에 어떤 변형도 가하지 않고 자체적인 DB를 구성하므로 걱정없이 막 사용하셔도 될 것 같습니다.
TaggedFrog 사용방법
설치방법은 특별한 옵션이 없어 계속해서 [다음]을 눌러주시면 설치가 완료됩니다.
파일에 태그를 입력하는 창을 여는 방법은 두가지가 있습니다.
1. 윈도우탐색기에서 파일에서 우클릭하여 Add Tag
2. 파일을 TaggedFrog창으로 끌어다 놓는 방법
설치가 완료되면, 탐색기내 우클릭 메뉴에 Add Tags라는 메뉴가 생기게 됩니다.


여러개의 파일에 동일한 태그를 입력할 수도 있습니다. (물론 같은 Tag를 입력할 때 사용해야 겠지요.)
파일들에 태그를 입력하였다면, TaggedFrog에서는 Tag를 통해 원하는 파일을 찾을 수 있습니다.

태그는 여러개를 선택할 수 있기 때문에, 파일별로 상세하게 태그를 입력해 놨다면 그만큼 상세하게 파일을 찾을 수 있습니다.
또한, 태그가 선택된 상태에서 파일표시창으로 파일을 끌어오면, 그 파일에 선택된 태그가 입력됩니다.
인터페이스가 직관적으로 구성되어 있어, 사용하는데 어렵지 않을 것입니다.
'IT > 유틸' 카테고리의 다른 글
| AVCHD파일 곰플레이어에서 원활히 재생하기 (4) | 2010.12.08 |
|---|---|
| 아웃룩(Outlook) 이메일 계정 백업 및 복원 (13) | 2010.11.26 |
| 많은 파일명 일괄 변경해 주는 DarkNamer (8) | 2010.11.20 |
| 만화책 볼 때 유용한 꿀뷰3(Honey View3) (0) | 2010.11.15 |
| [eMule] 과거 P2P의 대명사 (2) | 2010.10.22 |
| [포토샵Tip] 영상에서 뽑은 이미지, 주사선 제거 (1) | 2010.10.21 |