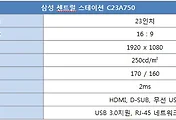따라서 여러가지 기능을 제어하는 Driver CD가 제공되며, 사용될 PC에 Driver를 설치해야만 정상적인 작동이 됩니다.
컴퓨터 하드웨어의 Driver 설치를 잘 못하시는 분들이라도, 설치CD의 설명만 따라하다 보면 손쉽게 무선연결을 할 수 있습니다.
간략히 정리하면,
1. CD를 통해 관련 S/W 설치
2. USB 동글 PC에 설치
무턱대고 USB 동글을 PC에 먼저 꼽지 마세요^^;;;
| C23A750 S/W 설치 |
센트럴 스테이션 모니터는 자세한 사용자 설명서를 CD로 제공하고 있으며, 이 CD안에 설치 S/W가 함께 포함되어 있습니다.

제공된 CD를 PC에 넣으면 자동으로 사용자 설명서가 뜨게 되고, 언어를 선택하면 S/W설치를 할 수 있습니다.
 |
 |
아쉽게도, 메뉴얼상에서의 Driver 자동설치는 익스플로어만을 지원합니다.(전 크롬이 주 브라우저라 오류창이 뜨네요.)


 |
 |
 |
 |
특별한 옵션을 설정할 것이 없이 국가설정만 해주면, 설치가 완료 됩니다.
시스템 재시작을 하고 나면, 바탕화면에 Wireless Connection Manager 아이콘이 생성된 것을 볼 수 있습니다.

| 센트럴 스테이션 무선 연결 |
관련 S/W 설치가 완료 되면, 이제 USB동글을 노트북(PC)에 끼웁니다.

USB동글을 끼우면, 자동으로 관련 드라이버 설치를 시작합니다.

무선 USB 동글의 담당하는 기능이 많아서인지 드라이버 설치도 몇번에 걸쳐 3~4 번 설치합니다.
모든 드라이버 설치가 완료 되면, 시계표시줄에 아이콘이 생기고 자동으로 모니터를 검색하게 됩니다.

아이콘을 더블클릭하면, Wireless 연결 매니저 창이 열리면서 연결된 모니터와/연결 가능한 모니터가 나옵니다.

창을 보면 아시겠지만, 1대의 PD에 여러대의 센트럴 스테이션 모니터를 연결할 수 있습니다.
물론, 그래픽 카드와 OS가 다중 모니터를 지원해야 합니다.
연결 가능한 모니터를 더블 클릭하면, 모니터와의 연결이 완료됩니다.
| 마치며... |
그냥 CD만 넣고, USB 동글을 꼽기만 하면 끝나는 쉬운 작업입니다.
그럼에도 굳이 글을 쓰는 이유는, 제가 무턱대고 USB동글을 먼저 꼽았다가 PC가 엉켜서 설치에 문제가 좀 있었습니다.
모니터라서 특별히 설치S/W가 있을 것이라고는 생각지 못하고, USB동글만 꼽으면 자동으로 모두 완료가 될 줄 알았었죠^^;;;
혹시 센트럴 스테이션 모니터를 처음 설치하시려는 분은 주의 하시면 좋겠죠.
설치 S/W가 필요하기 때문에, 여러대의 노트북이나 PC에서 사용하기에는 무리가 있을 수 있습니다.
5~6명이 모여서 회의 하는 PT룸에서 모니터 1대를 놓고 사용하려면 참석자들 PC에 모두 S/W를 설치하고 USB동글을 돌려가면서 사용해야 한다는 것이죠.
물론 D-Sub나 HDMI 케이블을 이용하면 전혀 상관 없겠지만, 굳이 무선으로 사용하고자 한다면 모든 PC에 S/W를 설치해야 합니다.


'마루의 리뷰' 카테고리의 다른 글
| [C23A750] 삼성 센트럴 스테이션의 1개월 사용후기 (6) | 2011.08.08 |
|---|---|
| [C23A750] 간단하게 데스크탑과 노트북을 번갈아 사용하는 듀얼모니터, 센트럴 스테이션! (6) | 2011.08.01 |
| [C23A750] 모든 케이블은 센트럴 스테이션 모니터로 통한다. (10) | 2011.07.25 |
| [C23A750] 이제는 모니터도 무선시대... 노트북용 무선 듀얼 모니터 삼성 센트럴 스테이션 (6) | 2011.07.19 |
| [Spotlight] 작지만 강한, 시거잭 충전식 LED 후레쉬 Spotlight (7) | 2011.07.12 |
| 영상로봇청소기 "탱고뷰" 우수후기 당첨 (2) | 2011.06.22 |