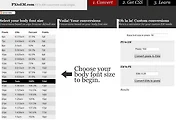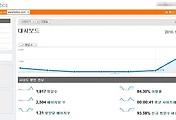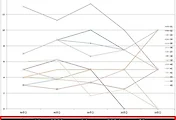블로그의 방문자들의 유입경로 뿐만아니라, 방문자 동향, 방문자 충성도 등등 다양한 통계를 확인할 수 있는 것이 웹로그 분석툴 입니다.
Google Analytics에 대한 내용은 아래의 관련글에서 설명하였기 때문에, 이곳에서는 설치 및 사용 방법에 대해서만 이야기 하겠습니다.
 1. 구글 애드센스 첫화면에서 위의 빨간색 링크를 누르면 웹로그 분석 사이트로 바로가게 됩니다.
1. 구글 애드센스 첫화면에서 위의 빨간색 링크를 누르면 웹로그 분석 사이트로 바로가게 됩니다.
 2. Google Analytics사이트로 바로 접근하면 로그인(가입) 페이지가 나옵니다. 구글아이디가 있다면 바로 로그인 됩니다.
2. Google Analytics사이트로 바로 접근하면 로그인(가입) 페이지가 나옵니다. 구글아이디가 있다면 바로 로그인 됩니다.
 첫화면에서 웹사이트 프로필내의 [새 프로필 추가] 를 누릅니다.
첫화면에서 웹사이트 프로필내의 [새 프로필 추가] 를 누릅니다.
 처음 자신의 사이트를 연결하는 것이기 때문에 [새 도메인에 대한 프로필 추가]를 선택하고, 프로필에서 자신의 블로그 주소를 적어주고 다음으로 진행합니다.
처음 자신의 사이트를 연결하는 것이기 때문에 [새 도메인에 대한 프로필 추가]를 선택하고, 프로필에서 자신의 블로그 주소를 적어주고 다음으로 진행합니다.
 자신의 프로필 정보에 대해 간단히 보여주고, 추적코드가 발행이 됩니다. 이 코드를 자신의 블로그 스킨의 </head>태그 바로 앞에 붙이면 됩니다.
자신의 프로필 정보에 대해 간단히 보여주고, 추적코드가 발행이 됩니다. 이 코드를 자신의 블로그 스킨의 </head>태그 바로 앞에 붙이면 됩니다.
 관리자 > 스킨 > HTML/CSS편집 > skin.html 창에서 </head>를 찾아 바로 위에 복사해온 웹로그 분석 코드를 붙여 넣습니다.
관리자 > 스킨 > HTML/CSS편집 > skin.html 창에서 </head>를 찾아 바로 위에 복사해온 웹로그 분석 코드를 붙여 넣습니다.
 코드를 붙여 넣으면 위와 같이 됩니다. 맨 아래의 [저장]을 누르면 설치가 완료 됩니다.
코드를 붙여 넣으면 위와 같이 됩니다. 맨 아래의 [저장]을 누르면 설치가 완료 됩니다.
 티스토리에 코드를 삽입한 후, 바로 Google Analytics에 접속하면 위와 같이 노란 삼각형의 느낌표가 나옵니다.
티스토리에 코드를 삽입한 후, 바로 Google Analytics에 접속하면 위와 같이 노란 삼각형의 느낌표가 나옵니다.
이것은 연결이 잘못되었다는 표시입니다. 그러나 코드를 문제 없이 설치 하였음에도 위와 같이 나오기 때문에 정확히 설치가 되었는지 확인이 어렵습니다.
이때는 [수정]을 누릅니다.
 로그를 분석할 사이트의 정보가 나오고 위쪽에 추적이 설치되지 않음이라는 표시가 됩니다. 옆의 [상태확인] 링크를 클릭합니다.
로그를 분석할 사이트의 정보가 나오고 위쪽에 추적이 설치되지 않음이라는 표시가 됩니다. 옆의 [상태확인] 링크를 클릭합니다.
 위와 같이 추적상태가 데이터 대기중이라고 나오면, 일단 제대로 설치가 된 것입니다.
위와 같이 추적상태가 데이터 대기중이라고 나오면, 일단 제대로 설치가 된 것입니다.
 다시 메인으로 돌아오면 설치되지 않음이 바뀌어 있는 것을 볼 수 있습니다.
다시 메인으로 돌아오면 설치되지 않음이 바뀌어 있는 것을 볼 수 있습니다.
웹로그 분석툴은 설치가 완료 되더라도 일정시간이 지나야 제대로 작동이 됩니다. 실시간으로 표시되는 것 같지는 않습니다.

Google Analytics에 대한 내용은 아래의 관련글에서 설명하였기 때문에, 이곳에서는 설치 및 사용 방법에 대해서만 이야기 하겠습니다.
| Google Analytics 접속 |
구글 웹로그 분석으로 접근 하는 방법은 크게 두가지 입니다.
1. Google Analytics 사이트로 접속 ( 사이트 바로가기 )
2. 애드센스 페이지에서 이동


| 웹로그 분석 추적코드 만들기 |
애드센스에서 넘어 오거나, 사이트로 바로 접속하거나 로그인 하면 메뉴만 보이는 첫화면을 볼 수 있습니다.



| 티스토리에 코드 삽입 |
추적코드를 복사한 후, 티스토리 관리자에 접속합니다.


| 설치 확인 |
웹로그 분석툴은 설치가 제대로 되었는지 확인하는데 약간의 시간이 걸립니다.

이것은 연결이 잘못되었다는 표시입니다. 그러나 코드를 문제 없이 설치 하였음에도 위와 같이 나오기 때문에 정확히 설치가 되었는지 확인이 어렵습니다.
이때는 [수정]을 누릅니다.



웹로그 분석툴은 설치가 완료 되더라도 일정시간이 지나야 제대로 작동이 됩니다. 실시간으로 표시되는 것 같지는 않습니다.

'블로그' 카테고리의 다른 글
| 티스토리 블로그에 나눔글꼴 적용으로 가독성을 높이자 (66) | 2010.10.02 |
|---|---|
| 폰트 사이즈 뭐이리 복잡해?...em px pt ex % (6) | 2010.10.01 |
| 블로그 방문자 통계를 쉽게 파악하는 구글 웹로그 분석툴...Google Analytics (0) | 2010.09.30 |
| 티스토리 본문내 구글애드센스 링크 광고 쉽게 넣는 방법 (7) | 2010.09.28 |
| 티스토리 초대장 10장 배포합니다 [마감] (32) | 2010.09.27 |
| 티스토리에서 구글 애드센스 광고 본문 상단에 두개 넣기 (23) | 2010.09.27 |