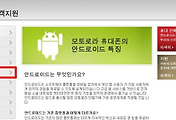안드로이드 어플이나 게임과 관련해 글을 쓰려다 보면 처음 부딛히는 문제점이 화면 캡처하는 방법입니다.
일반 카메라로 사진을 찍는 것보다 폰의 화면을 캡처하는 것이 월등히 깨끗하기 때문이죠.
안드로이드폰에서 화면을 캡처하는 방법으로 어플을 이용하는 방법과 SDK를 이용하는 방법이 가장 많이 사용되고 있습니다.
두가지 방법 모두 장단점이 있겠지만...
저의 경우는 캡처의 이유가 블로그에 어플리케이션 소개를 목적으로 하기 때문에 PC에서 바로바로 캡처하는 SDK를 이용하고 있습니다.
어플을 이용하는 경우는, 캡처된 이미지가 폰에 저장되어 PC와 연결해서 이미지를 다시 불러오고 하는 작업이 조금 귀찮더군요.
SDK를 이용한 화면 캡처를 위한 방법은 다음과 같습니다.
1. 스마트폰 제조사의 USB 드라이버 설치(각 제조사 홈페이지)
2. Java SDK 설치 [바로가기]
3. Android SDK 설치
4. 스마트폰에서 USB디버깅 체크
5. Dalvik Debug Monitor 실행 및 캡처
1. USB 드라이버 설치
스마트폰을 PC와 연결하도록 도와주는 USB 드라이버는 각 제조사 홈페이지에서 구할 수 있습니다.
USB드라이버를 설치 해야 PC와 연결했을 때, 외장메모리로 인식을 하기 때문에 스마트폰을 구입하셨다면 설치를 해야만 하겠죠.
2. Java SDK 설치
ORACLE 홈페이지에서 Java SDK를 구할 수 있습니다.
http://www.oracle.com/technetwork/java/javase/downloads/jdk-6u25-download-346242.html
 일반적인 Window를 사용한다면 x86을 다운 받으면 되고, 64bit OS를 사용하시는 분은 x64를 다운 받아서 설치하시면 됩니다.
일반적인 Window를 사용한다면 x86을 다운 받으면 되고, 64bit OS를 사용하시는 분은 x64를 다운 받아서 설치하시면 됩니다.
보통은 Java가 정상적으로 설치가 되지만, 윈도우7에서 환경변수 설정을 별도로 해줘야 하는 경우도 있습니다.
5번까지 그대로 진행했음에도 ddms.bat을 실행하였을 때, 오류가 발생하면 대부분 Java의 설치시 Path값이 정상적으로 등록되지 못한 경우입니다.
이 경우는, 제어판>시스템 및 보안 > 시스템 > 고급 시스템 설정 으로 들어가서
고급텝의 [환경변수]의 아래쪽 "시스템 변수"상에 Java를 추가해 주어야 합니다.
3. Android SDK 설치
Android developers 사이트에서 SDK를 다운 받아 설치합니다. [바로가기 : http://developer.android.com/sdk/index.html]
 Windows용으로는 zip파일과 exe파일을 제공하고 있습니다. 설치형 exe파일을 권장하고 있습니다.
Windows용으로는 zip파일과 exe파일을 제공하고 있습니다. 설치형 exe파일을 권장하고 있습니다.
하지만, 굳이 PC에 설치 하지 않아도 Zip파일이 좋은 것 같습니다. Zip파일을 다운 받아 압축을 풀면 바로 이용할 수 있습니다.
4. 스마트폰에서 USB 디버깅 체크
설정 > 환경설정 > 응용프로그램 > 개발 > USB디버깅을 체크해 줍니다.

5. Dalvik Debug Monitor
3번에서 다운 받은 Android-sdk r11-windows.zip파일의 압축을 푼 폴더에 들어가서
Tools > ddms.bat파일을 실행합니다.

상단메뉴의 Device > Screen Capture를 선택하면 새창이 뜨면서 스마트폰의 캡처화면이 보입니다.

스마트폰의 화면이 실시간으로 변경되지 않기 때문에, 필요한 화면에서 Refresh를 눌러주어야 합니다.
필요한 화면에서 [Save]를 누르면 이미지로 저장이 됩니다.
일반 카메라로 사진을 찍는 것보다 폰의 화면을 캡처하는 것이 월등히 깨끗하기 때문이죠.
안드로이드폰에서 화면을 캡처하는 방법으로 어플을 이용하는 방법과 SDK를 이용하는 방법이 가장 많이 사용되고 있습니다.
두가지 방법 모두 장단점이 있겠지만...
저의 경우는 캡처의 이유가 블로그에 어플리케이션 소개를 목적으로 하기 때문에 PC에서 바로바로 캡처하는 SDK를 이용하고 있습니다.
어플을 이용하는 경우는, 캡처된 이미지가 폰에 저장되어 PC와 연결해서 이미지를 다시 불러오고 하는 작업이 조금 귀찮더군요.
SDK를 이용한 화면 캡처를 위한 방법은 다음과 같습니다.
1. 스마트폰 제조사의 USB 드라이버 설치(각 제조사 홈페이지)
2. Java SDK 설치 [바로가기]
3. Android SDK 설치
4. 스마트폰에서 USB디버깅 체크
5. Dalvik Debug Monitor 실행 및 캡처
| SDK를 이용한 화면 캡처 방법 |
1. USB 드라이버 설치
스마트폰을 PC와 연결하도록 도와주는 USB 드라이버는 각 제조사 홈페이지에서 구할 수 있습니다.
USB드라이버를 설치 해야 PC와 연결했을 때, 외장메모리로 인식을 하기 때문에 스마트폰을 구입하셨다면 설치를 해야만 하겠죠.
2. Java SDK 설치
ORACLE 홈페이지에서 Java SDK를 구할 수 있습니다.
http://www.oracle.com/technetwork/java/javase/downloads/jdk-6u25-download-346242.html

 |
 |
보통은 Java가 정상적으로 설치가 되지만, 윈도우7에서 환경변수 설정을 별도로 해줘야 하는 경우도 있습니다.
5번까지 그대로 진행했음에도 ddms.bat을 실행하였을 때, 오류가 발생하면 대부분 Java의 설치시 Path값이 정상적으로 등록되지 못한 경우입니다.
이 경우는, 제어판>시스템 및 보안 > 시스템 > 고급 시스템 설정 으로 들어가서
고급텝의 [환경변수]의 아래쪽 "시스템 변수"상에 Java를 추가해 주어야 합니다.
3. Android SDK 설치
Android developers 사이트에서 SDK를 다운 받아 설치합니다. [바로가기 : http://developer.android.com/sdk/index.html]

하지만, 굳이 PC에 설치 하지 않아도 Zip파일이 좋은 것 같습니다. Zip파일을 다운 받아 압축을 풀면 바로 이용할 수 있습니다.
4. 스마트폰에서 USB 디버깅 체크
설정 > 환경설정 > 응용프로그램 > 개발 > USB디버깅을 체크해 줍니다.

5. Dalvik Debug Monitor
3번에서 다운 받은 Android-sdk r11-windows.zip파일의 압축을 푼 폴더에 들어가서
Tools > ddms.bat파일을 실행합니다.

상단메뉴의 Device > Screen Capture를 선택하면 새창이 뜨면서 스마트폰의 캡처화면이 보입니다.

스마트폰의 화면이 실시간으로 변경되지 않기 때문에, 필요한 화면에서 Refresh를 눌러주어야 합니다.
필요한 화면에서 [Save]를 누르면 이미지로 저장이 됩니다.
'IT > Mobile' 카테고리의 다른 글
| [스마트프로세서] 스마트폰으로 하는 영업관리 and 고객관리 (0) | 2011.06.05 |
|---|---|
| Angry Birds v1.4.2 앵그리버드 apk (34) | 2011.06.02 |
| Angry Birds Rio v1.0 앵그리버드 리오 apk (23) | 2011.05.18 |
| 모토글램(XT800W) 공장 초기화(리셋) 방법 (107) | 2011.04.30 |
| 모토글램(XT800W) 프로요 업그레이드 시작 (6) | 2011.04.28 |
| Angry Birds Seasons v1.3.0 앵그리버드 시즌 apk (25) | 2011.04.28 |