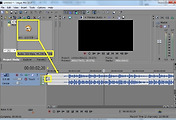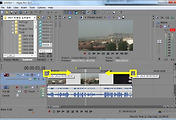앞 포스팅에서 오디오의 처음과 끝의 볼륨을 자연스럽게 높이거나 줄이는 Fade 효과 적용을 알아봤습니다.
이번에는 오디오 클립의 볼륨을 조절하는 방법에 대해 알아 보겠습니다.
오디오 클립의 볼륨을 조절하는 방법은 크게 2가지가 있습니다.
클립 전체의 볼륨을 일정하게 변화시키는 방법과 클립내에서 볼륨을 커브를 이용해서 자유롭게 조절하는 방법입니다.
오디오 클립의 전체 볼륨을 조절하는 방법입니다.
 타임라인상에서 오디오 클립의 윗쪽에 마우스를 가져가면, 포인터가 손가락 모양으로 바뀌게 됩니다.
타임라인상에서 오디오 클립의 윗쪽에 마우스를 가져가면, 포인터가 손가락 모양으로 바뀌게 됩니다.
여기서 Click + Drag해서 볼륨선을 아래로 끌어 내리면 볼륨이 작아지게 됩니다.
 아래로 내릴수록 볼륨이 작아지면서, 오디오의 파형도 점차 작아지게 됩니다.(위와 아래의 이미지는 같은 오디오 클립입니다.)
아래로 내릴수록 볼륨이 작아지면서, 오디오의 파형도 점차 작아지게 됩니다.(위와 아래의 이미지는 같은 오디오 클립입니다.)
여기서 맨 아래는 볼륨값이 0으로 소리가 없어지고, 맨 위는 원본 볼륨 100%를 의미하게 됩니다.
해당 클립 전체의 볼륨을 조절하는 것이 아니라, 클립내에서 영상에 맞추어 볼륨을 키웠다가 줄였다가 하는 방법입니다.
 오디오 클립이 있는 타임라인 빈공간에서 우클릭 메뉴 > Insert/Remove Envelope > Volume을 클릭(단축키 Shift+V)를하면, Volume Line이 나타나게 됩니다.
오디오 클립이 있는 타임라인 빈공간에서 우클릭 메뉴 > Insert/Remove Envelope > Volume을 클릭(단축키 Shift+V)를하면, Volume Line이 나타나게 됩니다.
 새롭게 생긴 Volume Line상에서 우클릭 > Add Point를 하거나, Line의 원하는 위치를 더블클릭하면 포인트점이 생성되게 됩니다.
새롭게 생긴 Volume Line상에서 우클릭 > Add Point를 하거나, Line의 원하는 위치를 더블클릭하면 포인트점이 생성되게 됩니다.
 생겨난 포인트를 위, 아래로 움직이면 볼륨이 커브의 모양과 같이 커졌다 작아졌다 하게 됩니다.
생겨난 포인트를 위, 아래로 움직이면 볼륨이 커브의 모양과 같이 커졌다 작아졌다 하게 됩니다.
커브가 아래쪽에서 위로 가면 점차 볼륨이 커지고, 위에서 아래쪽으로 내려오면 점차 볼륨이 작아지겠죠.
여기서 1번과의 차이점이 있습니다. 1번에서는 맨 위의 값이 원본 오디오소스의 볼륨값이었지만, 여기서는 중간이 원본소스의 볼륨값입니다. 따라서, 중간 위쪽으로 커브를 만들면 원본 소스보다 볼륨값이 커지게 됩니다.
이번에는 오디오 클립의 볼륨을 조절하는 방법에 대해 알아 보겠습니다.
오디오 클립의 볼륨을 조절하는 방법은 크게 2가지가 있습니다.
클립 전체의 볼륨을 일정하게 변화시키는 방법과 클립내에서 볼륨을 커브를 이용해서 자유롭게 조절하는 방법입니다.
클립 전체 볼륨 조절

여기서 Click + Drag해서 볼륨선을 아래로 끌어 내리면 볼륨이 작아지게 됩니다.

여기서 맨 아래는 볼륨값이 0으로 소리가 없어지고, 맨 위는 원본 볼륨 100%를 의미하게 됩니다.
클립내 볼륨 자유롭게 조정



커브가 아래쪽에서 위로 가면 점차 볼륨이 커지고, 위에서 아래쪽으로 내려오면 점차 볼륨이 작아지겠죠.
여기서 1번과의 차이점이 있습니다. 1번에서는 맨 위의 값이 원본 오디오소스의 볼륨값이었지만, 여기서는 중간이 원본소스의 볼륨값입니다. 따라서, 중간 위쪽으로 커브를 만들면 원본 소스보다 볼륨값이 커지게 됩니다.
'IT > Vegas' 카테고리의 다른 글
| [Vegas10] 오디오에서 Automation 사용하기 (2) | 2010.11.30 |
|---|---|
| [Vegas10] 오디오 팬(Pan) 설정하기 (4) | 2010.11.29 |
| [Vegas10] 오디오 속도 및 역 재생하기 (4) | 2010.11.25 |
| [Vegas10] 오디오 클립 컷 편집과 패이드 인/아웃 (2) | 2010.11.10 |
| [Vegas10] Fade-in 과 Fade-Out 설정하기 (0) | 2010.11.10 |
| [Vegas10] Video FX(Effect) 시간 설정하기 (2) | 2010.11.02 |