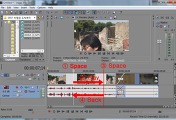트랜지션을 좀더 상세히 설정하는 방법에 대해 알아 보겠습니다.
트랜지션을 적용하는 방법을 정리하면,
뒤의 영상을 밀어 넣으면, 영상이 겹치는 부분에 X표가 생기면서 기본 트랜지션이 적용됩니다. 그후, 원하는 트랜지션을 X표에 끌어 넣으면 원하는 트랜지션이 적용됩니다.
트랜지션이 적용되면, 영상트랙의 X표 위치에 트랜지션의 이름이 표시됩니다.

트랜지션의 Fade Type 설정하기

X표가 어떤 의미인지 아시겠죠?
혹시나 해서 설명을 드리면, 트랜지션이 적용된 구간의 앞쪽영상을 나타내는 선이 ↘ 를 표현하고, 뒤쪽 영상을 나타내는 선은 ↗를 표현압니다.
X표는 앞쪽영상은 맨 위쪽(100%)에서 맨 아래쪽(0%)를 향하고 있어 점점 희미해 짐을 뜻하고, 뒤쪽 영상은 아래쪽(0%)에서 위쪽(100%)를 향하고 있어 점점 뚜렷해 짐을 뜻하게 되는 것이죠. 중간에서 만나다 보니 X표가 생기게 됩니다.
위의 다양한 Fade Type의 X표들은, 서서히 앞영상이 사라지면서 뒤의 영상이 서서히 나타나는 것은 정확한 X표가 될 것이고, 교차점의 위치와 선의 곡선에 따라 영상의 나타남과 사라짐이 갑자기 또는 느리게 변화시킬 수 있는 템플릿을 제공하는 것입니다.
트랜지션 상세 설정
트랜지션을 적용하면 타임라인의 영상트랙에는 X표가 보이지 않습니다.(오디오트랙에만 X표가 보이게 됩니다.)
트랜지션 이름에서 마우스 우클릭을 하여, Insert/Remove Envelope > Transition Progress를 누르게 되면 영상트랙의 트랜지션적용구간에 ↗선이 생기게 됩니다.

생성된 선위에서 마우스 우클릭하여 메뉴를 열고, Add Point를 눌러 포인트(변곡점)을 생성하거나, 선위에서 더블클릭 하여 포인트를 생성합니다.

트랜지션 삭제하기

'IT > Vegas' 카테고리의 다른 글
| [Vegas10] Fade-in 과 Fade-Out 설정하기 (0) | 2010.11.10 |
|---|---|
| [Vegas10] Video FX(Effect) 시간 설정하기 (2) | 2010.11.02 |
| [Vegas10] 비디오FX(Effect) 적용 및 설정하기 (0) | 2010.11.02 |
| [Vegas10] 트랜지션(Transition) 적용하기 (5) | 2010.10.29 |
| [Vegas10] 편집시 Space와 Enter의 차이점 (0) | 2010.10.29 |
| [Vegas10] 타임라인에서 비디오와 오디오 분리하기 (0) | 2010.10.28 |