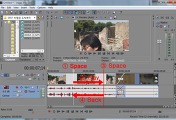장면과 장면이 바뀔때 많이 사용되는 것이 트랜지션입니다.
컷편집에서 말씀드린 것과 같이, 일반적인 공중파 영상에서는 트랜지션이나 이펙트를 많이 사용하지 않습니다.
그럼, 트랜지션이 많이 사용되는 곳은 어디일까요?
가장 많이 사용되는 영상은 웨딩촬영 영상이나 아이 돌 행사 영상입니다. 뮤직비디오 영상에서도 많이 사용되기도 합니다.
트랜지션은 장면의 전환을 매우 화려하게 해주는 장점이 있습니다. 그러나, 너무 많이 사용하게 되면 영상이 지저분해 지는 단점이 있습니다.
트랜지션은 장면의 전환이 필요할때 사용됩니다. 따라서, 영상소스 2개가 타임라인상에 붙여서 올려 있어야 합니다.

위의 상태에서 Play를 시켜보면, 이전 영상이 끝남과 동시에 새로운 영상이 시작됩니다. 즉 컷편집 상태입니다.
트랜지션을 사용하기 위해서는 상단 툴바의 Automatic Crossfades(Ctrl + Shift + X) 버튼이 눌려 있어야 합니다.
트랜지션 적용을 위해 뒤의 영상을 끌어서 앞쪽 영상으로 밀어 넣으면 X자 표시가 되면서 영상이 겹치게 됩니다.
 가운데 겹쳐진 시간이 표시되며, 영상이 겹치면서 전환되는 Cross Dissolve란 트랜지션이 적용된 상태가 됩니다.
가운데 겹쳐진 시간이 표시되며, 영상이 겹치면서 전환되는 Cross Dissolve란 트랜지션이 적용된 상태가 됩니다.
만약 툴바의 Automatic Crossfades가 눌려지지 않은 상태에서 뒤의 영상을 앞으로 밀면 앞쪽 영상의 뒷부분이 삭제 됩니다.
Croos Dissolve는 무난한 전환이 되어, 편집시 가장 많이 사용하는 트랜지션입니다. 스페이스바를 눌러 Play를 확인할 수 있습니다.
이제 다른 종류의 트랜지션을 적용하기 위해 트랜지션 창을 엽니다. 트랜지션창은 프로젝트창, Explorer창이 있는 곳에 있습니다.
만약 없다면 메뉴의 View에서 Transitions(Alt + 7)을 V체크 해주시면 됩니다.
 트랜지션창의 다양한 효과중에서 원하는 트랜지션을 Click하여 영상이 겹쳐진 X마크가 있는 곳으로 끌어다 놓으면 새로운 트랜지션이 적용된 것을 볼 수 있습니다.
트랜지션창의 다양한 효과중에서 원하는 트랜지션을 Click하여 영상이 겹쳐진 X마크가 있는 곳으로 끌어다 놓으면 새로운 트랜지션이 적용된 것을 볼 수 있습니다.
트랜지션을 끌어다 놓으면, Video Event FX란 창이 새롭게 열리며 이곳에서 Transition의 세부 설정을 할 수 있습니다.
타임마커를 영상이 겹쳐진 곳에 놓고 세부설정을 하면, 프리뷰창에서 세부설정에 따라 변화되는 영상을 볼 수 있어 쉽게 세부설정을 할 수 있습니다.
트랜지션은 중복적용이 되지 않기 때문에, 새로운 트랜지션을 끌어다 놓으면 이전에 적용되있던 트랜지션은 삭제됩니다.
컷편집에서 말씀드린 것과 같이, 일반적인 공중파 영상에서는 트랜지션이나 이펙트를 많이 사용하지 않습니다.
그럼, 트랜지션이 많이 사용되는 곳은 어디일까요?
가장 많이 사용되는 영상은 웨딩촬영 영상이나 아이 돌 행사 영상입니다. 뮤직비디오 영상에서도 많이 사용되기도 합니다.
트랜지션은 장면의 전환을 매우 화려하게 해주는 장점이 있습니다. 그러나, 너무 많이 사용하게 되면 영상이 지저분해 지는 단점이 있습니다.
기본(Cross Dissolve) 트랜지션 사용방법

위의 상태에서 Play를 시켜보면, 이전 영상이 끝남과 동시에 새로운 영상이 시작됩니다. 즉 컷편집 상태입니다.
트랜지션을 사용하기 위해서는 상단 툴바의 Automatic Crossfades(Ctrl + Shift + X) 버튼이 눌려 있어야 합니다.
트랜지션 적용을 위해 뒤의 영상을 끌어서 앞쪽 영상으로 밀어 넣으면 X자 표시가 되면서 영상이 겹치게 됩니다.

만약 툴바의 Automatic Crossfades가 눌려지지 않은 상태에서 뒤의 영상을 앞으로 밀면 앞쪽 영상의 뒷부분이 삭제 됩니다.
Croos Dissolve는 무난한 전환이 되어, 편집시 가장 많이 사용하는 트랜지션입니다. 스페이스바를 눌러 Play를 확인할 수 있습니다.
다른 종류의 트랜지션 사용법
만약 없다면 메뉴의 View에서 Transitions(Alt + 7)을 V체크 해주시면 됩니다.

트랜지션을 끌어다 놓으면, Video Event FX란 창이 새롭게 열리며 이곳에서 Transition의 세부 설정을 할 수 있습니다.
타임마커를 영상이 겹쳐진 곳에 놓고 세부설정을 하면, 프리뷰창에서 세부설정에 따라 변화되는 영상을 볼 수 있어 쉽게 세부설정을 할 수 있습니다.
트랜지션은 중복적용이 되지 않기 때문에, 새로운 트랜지션을 끌어다 놓으면 이전에 적용되있던 트랜지션은 삭제됩니다.
'IT > Vegas' 카테고리의 다른 글
| [Vegas10] Video FX(Effect) 시간 설정하기 (2) | 2010.11.02 |
|---|---|
| [Vegas10] 비디오FX(Effect) 적용 및 설정하기 (0) | 2010.11.02 |
| [Vegas10] 트랜지션(Transition) 세부 설정하기 (0) | 2010.11.02 |
| [Vegas10] 편집시 Space와 Enter의 차이점 (0) | 2010.10.29 |
| [Vegas10] 타임라인에서 비디오와 오디오 분리하기 (0) | 2010.10.28 |
| [Vegas10] 편집 소스 적용 및 불필요한 장면 삭제 (0) | 2010.10.23 |