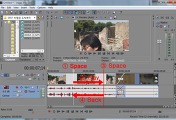영상편집에서 가장 중요한 편집은 자르고 붙이는 과정입니다. 컷편집이라고 합니다.
소스 영상의 필요한 부분만을 남기고 잘라 원하는 형태(순서)로 이어 붙여서 하나의 영상을 만들어 내는 것입니다.
일반적으로 Effect나 Transitions을 많이 적용하면 화려하고 멋진 영상이라고 생각하지만, 사실 전문가로 갈 수록 Effect나 Transitions은 사용하지 않습니다. 단순히 TV 프로그램을 보시면 특별한 경우를 제외하고는 모두 컷편집으로만 이루어져 있음을 볼 수 있습니다.
따라서, 컷편집은 영상편집의 가장 기초이면서도 가장 어려운 작업이라 할 수 있습니다.
저번 포스팅에서 영상소스를 Project Media 창으로 Import 시키는 방법을 알아봤습니다.
이번에는 Project Media창에 있는 소스 영상을 베가스의 작업창이라 할 수 있는 타임라인에 올리는 방법을 알아보겠습니다.
Project Media창에서 소스를 Click하여 타임라인에 Drag 하면 타임라인에 소스 영상이 올라갑니다.
또는, Project Media창에서 소스를 더블 클릭하면 타임라인에 소스 영상이 올라가게 됩니다.
타임라인으로 옮기면 영상과 오디오로 분리되어 Track에 들어갑니다.
또한, 타임라인 왼쪽의 트랙도구 모습도 영상과 오디오가 다른 것을 볼 수 있습니다. 각각 영상과 오디오에 적용할 기능 버튼들이 들어가 있는 것입니다.
베가스에서 영상소스를 삭제하는 작업은 원본파일에 어떻한 영향도 끼치지 않습니다. 마음놓고 막 자르셔도 됩니다.
베가스에서의 컷편집은 타임마커를 얼마나 잘 다루느냐에 달려 있습니다.
타임마커는 타임라인 상에서의 하얀줄 또는 검은줄로 표시되고 타임마커가 위치한 곳의 영상이 프리뷰창에 보여지게 됩니다.
타임라인에서 불필요한 장면을 제거 하는 방법은 다음과 같습니다.
1. 잘라낼 위치에 타임마커를 이동하여 위치시킵니다.
2. 영상소스의 맨앞(맨뒤)에 마우스를 가져가면 마우스포인터가 변하며, 이것을 클릭하여 타임마커까지 드레그 합니다.
앞쪽의 불필요한 영상을 삭제하는 경우, 영상 앞쪽에 공백이 생기게 됩니다. 이 공백을 안생기도록 자동으로 앞쪽으로 당겨주는 Auto Ripple 버튼을 누르고 자르면 자동으로 공백을 매꾸게 됩니다.
 오토리플(Auto Ripple) 버튼을 끈상태와 킨상태에서의 앞쪽 영상을 삭제하면,
오토리플(Auto Ripple) 버튼을 끈상태와 킨상태에서의 앞쪽 영상을 삭제하면,
위와 같이 끈상태에서는 앞쪽에 자른만큼의 공백이 생기고, 킨 상태에서는 영상이 잘린상태에서 앞쪽으로 당겨져 있는 것을 볼 수 있습니다.
잘랐던 부분을 다시 살리고 싶은 경우는, 영상의 맨앞(맨뒤)에 마우스를 가져가 포인터를 변하게 한후, 앞쪽(뒤쪽)으로 끌어 원상태로 돌릴 수 있습니다.
타임마커를 영상에서 잘라낼 위치에 위치시킵니다. Edit > Split을 누릅니다.(단축키 : S)
 영상이 타임마커를 기준으로 A와 B로 구분되어 2개의 영상소스로 나뉩니다.
영상이 타임마커를 기준으로 A와 B로 구분되어 2개의 영상소스로 나뉩니다.
 이제 A,B의 영상 앞(뒤)쪽에서 자르기를 하면 중간에서 불필요한 영상을 삭제시킬 수 있습니다.
이제 A,B의 영상 앞(뒤)쪽에서 자르기를 하면 중간에서 불필요한 영상을 삭제시킬 수 있습니다.
소스 영상의 필요한 부분만을 남기고 잘라 원하는 형태(순서)로 이어 붙여서 하나의 영상을 만들어 내는 것입니다.
일반적으로 Effect나 Transitions을 많이 적용하면 화려하고 멋진 영상이라고 생각하지만, 사실 전문가로 갈 수록 Effect나 Transitions은 사용하지 않습니다. 단순히 TV 프로그램을 보시면 특별한 경우를 제외하고는 모두 컷편집으로만 이루어져 있음을 볼 수 있습니다.
따라서, 컷편집은 영상편집의 가장 기초이면서도 가장 어려운 작업이라 할 수 있습니다.
저번 포스팅에서 영상소스를 Project Media 창으로 Import 시키는 방법을 알아봤습니다.
이번에는 Project Media창에 있는 소스 영상을 베가스의 작업창이라 할 수 있는 타임라인에 올리는 방법을 알아보겠습니다.
소스 영상을 타임라인에 올리기
또는, Project Media창에서 소스를 더블 클릭하면 타임라인에 소스 영상이 올라가게 됩니다.
 |
 |
타임라인으로 옮기면 영상과 오디오로 분리되어 Track에 들어갑니다.
또한, 타임라인 왼쪽의 트랙도구 모습도 영상과 오디오가 다른 것을 볼 수 있습니다. 각각 영상과 오디오에 적용할 기능 버튼들이 들어가 있는 것입니다.
앞(뒤)쪽 불필요한 장면 삭제
베가스에서의 컷편집은 타임마커를 얼마나 잘 다루느냐에 달려 있습니다.
타임마커는 타임라인 상에서의 하얀줄 또는 검은줄로 표시되고 타임마커가 위치한 곳의 영상이 프리뷰창에 보여지게 됩니다.
 |
 |
타임라인에서 불필요한 장면을 제거 하는 방법은 다음과 같습니다.
1. 잘라낼 위치에 타임마커를 이동하여 위치시킵니다.
2. 영상소스의 맨앞(맨뒤)에 마우스를 가져가면 마우스포인터가 변하며, 이것을 클릭하여 타임마커까지 드레그 합니다.
앞쪽의 불필요한 영상을 삭제하는 경우, 영상 앞쪽에 공백이 생기게 됩니다. 이 공백을 안생기도록 자동으로 앞쪽으로 당겨주는 Auto Ripple 버튼을 누르고 자르면 자동으로 공백을 매꾸게 됩니다.

 |
 |
위와 같이 끈상태에서는 앞쪽에 자른만큼의 공백이 생기고, 킨 상태에서는 영상이 잘린상태에서 앞쪽으로 당겨져 있는 것을 볼 수 있습니다.
잘랐던 부분을 다시 살리고 싶은 경우는, 영상의 맨앞(맨뒤)에 마우스를 가져가 포인터를 변하게 한후, 앞쪽(뒤쪽)으로 끌어 원상태로 돌릴 수 있습니다.
영상의 중간부분 삭제


'IT > Vegas' 카테고리의 다른 글
| [Vegas10] 트랜지션(Transition) 적용하기 (5) | 2010.10.29 |
|---|---|
| [Vegas10] 편집시 Space와 Enter의 차이점 (0) | 2010.10.29 |
| [Vegas10] 타임라인에서 비디오와 오디오 분리하기 (0) | 2010.10.28 |
| [Vegas10] 외부 미디어 파일 불러오기 (0) | 2010.10.22 |
| [Vegas10] 새로운 프로젝트 설정 #2... Audio 및 기타설정 (3) | 2010.10.22 |
| [Vegas10] 새로운 프로젝트 설정 #1... Video 설정 (2) | 2010.10.21 |